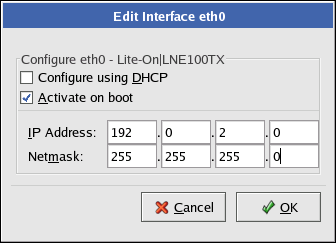4.19. Network Configuration
If you do not have a network device this screen is not shown. Skip ahead to Section 4.20 Firewall Configuration.
The installation program automatically detects any network devices you have and display them in the Network Devices list.
Once you have selected a network device, click Edit. From the Edit Interface pop-up screen, you can choose to configure the IP address and Netmask of the device via DHCP (or manually if DHCP is not selected) and you can choose to activate the device at boot time. If you select Activate on boot, your network interface is started when you boot. If you do not have DHCP client access or you are unsure what to provide here, please contact your network administrator.
 | Note |
|---|---|
Do not use the numbers as seen in this sample configuration. These values will not work for your own network configuration. If you are not sure what values to enter, contact your network administrator for assistance. |
If you have a hostname (fully qualified domain name) for the network device, you can choose to have DHCP (Dynamic Host Configuration Protocol) automatically detect it or you can manually enter the hostname in the field provided.
Finally, if you entered the IP and Netmask information manually, you may also enter the Gateway address and the Primary, Secondary, and Tertiary DNS addresses.
 | Tip |
|---|---|
Even if your computer is not part of a network, you can enter a hostname for your system. If you do not take this opportunity to enter a name, your system will be known as localhost. |
 | Tip |
|---|---|
To change your network configuration after you have completed the installation, use the Network Administration Tool. Type the redhat-config-network command in a shell prompt to launch the Network Administration Tool. If you are not root, it prompts you for the root password to continue. |